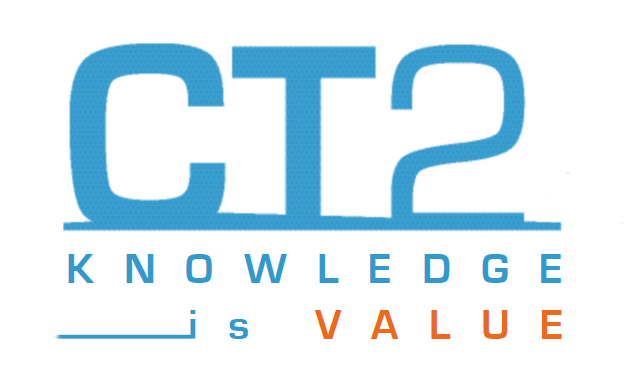Moodle è una piattaforma potente non solo per l'erogazione di corsi in e-learning, ma anche per effettuare quiz, test e verifiche.
In questo post vedremo come costruire un test molto semplice, consistente di 10 domande a scelta multipla.
1. Accedi a Moodle e vai al corso in cui vuoi inserire un test.
2. Entra nella modalità di modifca del corso usando l'icona dell'ingranaggio in alto a destra.
In questo post vedremo come costruire un test molto semplice, consistente di 10 domande a scelta multipla.
1. Accedi a Moodle e vai al corso in cui vuoi inserire un test.
2. Entra nella modalità di modifca del corso usando l'icona dell'ingranaggio in alto a destra.
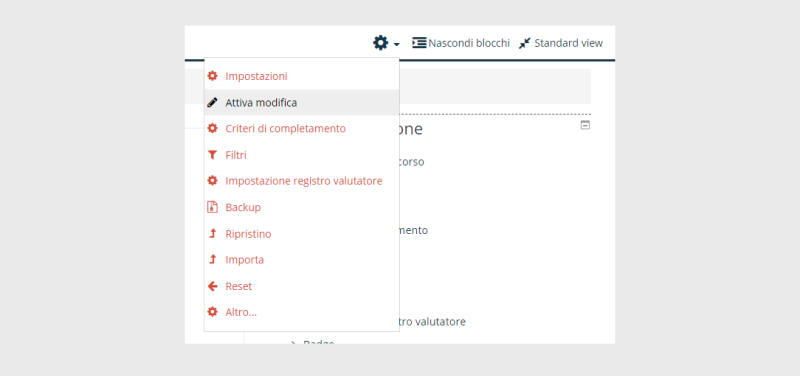
3. Fai clic su "Aggiungi un'attività o una risorsa" in corrispondenza del punto del corso dove vuoi inserire il quiz.
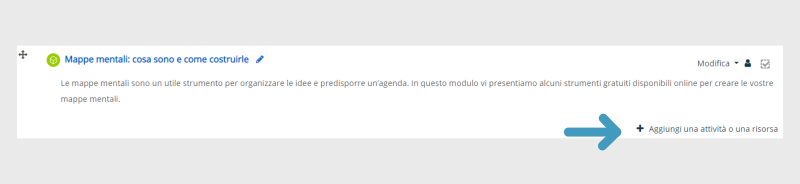
4. Si apre un menu che consente di scegliere una tipologia di attività. Scegli "Quiz", poi fai clic su "Aggiungi".
5. Si apre una schermata dove puoi inserire il nome del quiz (per esempio "Test finale", "Test di autovalutazione del 10 marzo", ecc.) e una descrizione (per esempio la consegna: "Seleziona la risposta corretta"). Non esamineremo qui le altre opzioni, perché vogliamo concentrarci su come aggiungere le domande. Quando hai inserito nome e descrizione, fai clic sul pulsante "Salva e visualizza" in calce alla pagina.
5. Si apre una schermata dove puoi inserire il nome del quiz (per esempio "Test finale", "Test di autovalutazione del 10 marzo", ecc.) e una descrizione (per esempio la consegna: "Seleziona la risposta corretta"). Non esamineremo qui le altre opzioni, perché vogliamo concentrarci su come aggiungere le domande. Quando hai inserito nome e descrizione, fai clic sul pulsante "Salva e visualizza" in calce alla pagina.
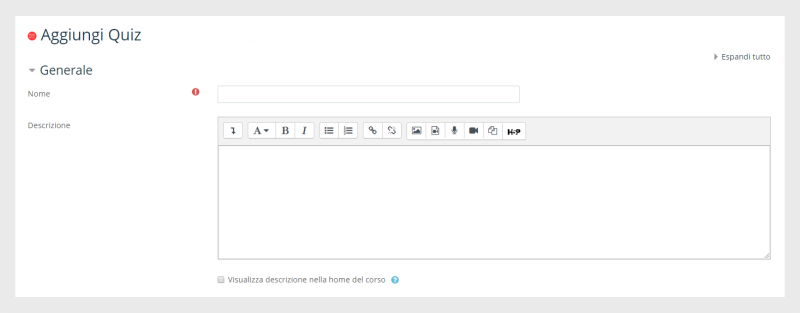
6. Nella schermata successiva, seleziona "Modifica quiz".
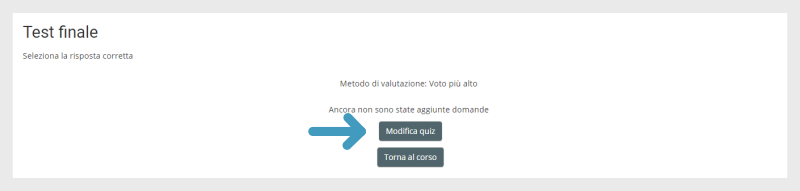
7. Nell'angolo in basso a destra, seleziona "Aggiungi", quindi "una domanda".
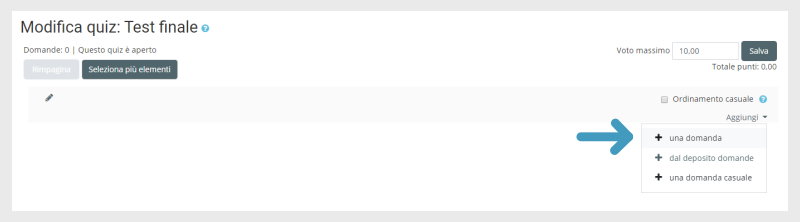
8. Nel menu successivo, che propone diverse tipologie di domanda, seleziona "Risposta multipla", quindi fai clic su "Aggiungi".
9. È il momento di creare la domanda vera e propria.
10. Il campo "Categoria" è molto utile. Nel menu a tendina le categorie sono elencate, dal basso in alto, dalla più generale (a livello di sistema) alla più specifica (a livello del singolo quiz). Moodle crea automaticamente una categoria "X" per il quiz che hai appena creato. Se assegni la domanda che stai creando alla categoria "X" del singolo quiz, però, non potrai riutilizzarla altrove. Assegnandola a una categoria più generale "Y", potrai riutilizzarla in tutti i test che ricadono sotto la categoria "Y". In questo caso, assegniamola alla categoria più generale: in un post separato approfondiremo le potenzialità delle categorie per gestire le domande.
9. È il momento di creare la domanda vera e propria.
10. Il campo "Categoria" è molto utile. Nel menu a tendina le categorie sono elencate, dal basso in alto, dalla più generale (a livello di sistema) alla più specifica (a livello del singolo quiz). Moodle crea automaticamente una categoria "X" per il quiz che hai appena creato. Se assegni la domanda che stai creando alla categoria "X" del singolo quiz, però, non potrai riutilizzarla altrove. Assegnandola a una categoria più generale "Y", potrai riutilizzarla in tutti i test che ricadono sotto la categoria "Y". In questo caso, assegniamola alla categoria più generale: in un post separato approfondiremo le potenzialità delle categorie per gestire le domande.
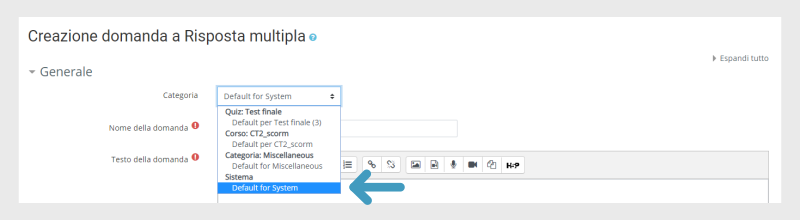
11. Dai un nome alla domanda. Se il tuo test ha 10 domande, un buon modo di nominarle è da "TestFinale01" a "TestFinale10".
12. Nel campo "Testo della domanda", scrivi la domanda vera e propria.
13. Stabilisci se vuoi che una sola delle risposte possibili sia quella corretta; se vuoi che le alternative vengano presentate allo studente in ordine casuale (è utile per rendere più difficile copiare, ma fai attenzione nel caso tu voglia usare risposte del tipo "Nessuna delle precedenti"); se vuoi che le alternative siano numerate.
14. Scrivi il testo di tutte le possibili alternative. Nel caso una sola delle alternative sia quella corretta, seleziona per quell'alternativa la valutazione "100%". Puoi inserire un numero arbitrario di alternative. Il campo "Feedback" può essere lasciato vuoto.
12. Nel campo "Testo della domanda", scrivi la domanda vera e propria.
13. Stabilisci se vuoi che una sola delle risposte possibili sia quella corretta; se vuoi che le alternative vengano presentate allo studente in ordine casuale (è utile per rendere più difficile copiare, ma fai attenzione nel caso tu voglia usare risposte del tipo "Nessuna delle precedenti"); se vuoi che le alternative siano numerate.
14. Scrivi il testo di tutte le possibili alternative. Nel caso una sola delle alternative sia quella corretta, seleziona per quell'alternativa la valutazione "100%". Puoi inserire un numero arbitrario di alternative. Il campo "Feedback" può essere lasciato vuoto.
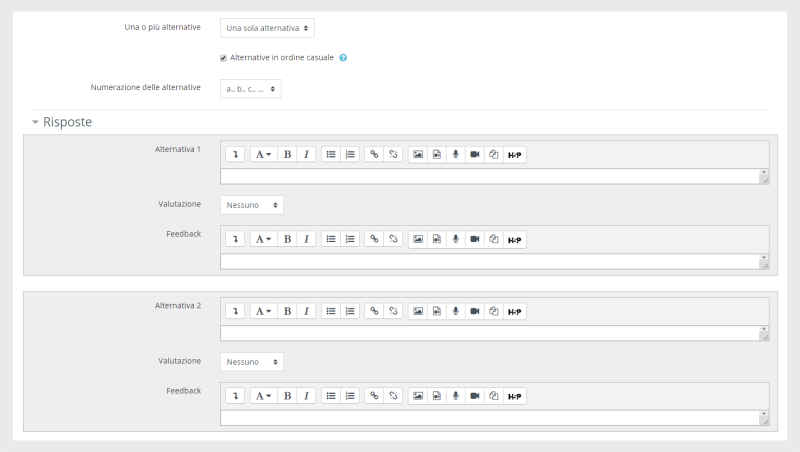
15. Quando hai terminato di inserire le alternative, fai clic su "Salva modifiche" in calce alla pagina.
16. Moodle ti mostra il tuo quiz, con la prima domanda inserita. Puoi fare clic su "Aggiungi" > "Una domanda" in basso a destra per aggiungere una per volta, con la stessa procedura, le successive 9 domande.
16. Moodle ti mostra il tuo quiz, con la prima domanda inserita. Puoi fare clic su "Aggiungi" > "Una domanda" in basso a destra per aggiungere una per volta, con la stessa procedura, le successive 9 domande.
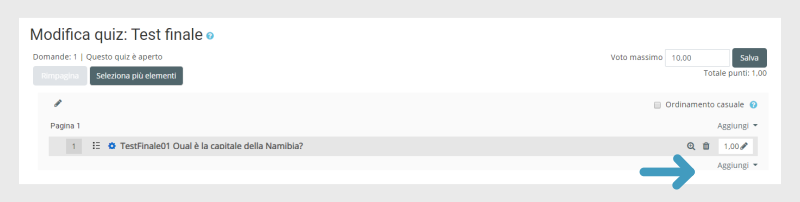
La procedura è un po' laboriosa, ma in compenso la correzione del test sarà completamente automatica!